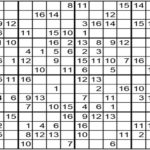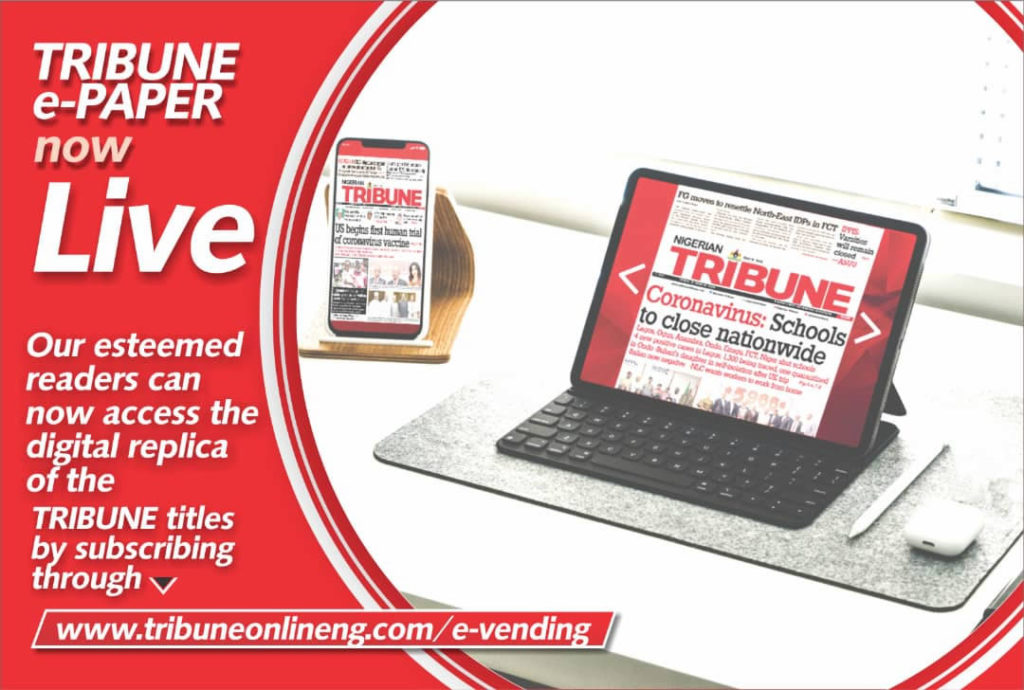Despite protecting your WiFi with a password, there is a high chance that an intruder can gain access by cracking the password. It can be anyone, a neighbour, a passerby or any random stranger. No matter who accesses it, they will have an option of accessing your WiFi connection. The very first thing that one does after knowing that someone is accessing their WiFi is that they change the password.
However, that is not a long term solution because the newly created password can be cracked again. The best solution in such a case is to restrict access by blocking them. However, not many know how one can blacklist a particular device from accessing WiFi or disallow any new device from creating the connection. You can easily block someone from accessing the WiFi either by wireless MAC address filtering or by using an app named Fing to block the access. We will discuss both the methods here.
1. Blocking Via Wireless MAC Address Filtering
Before you learn how to block someone from using your WiFi via Wireless MAC address filtering, you need to know what MAC is. MAC is the acronym for Media Access Control. There is another term MAC address which refers to a hardware identification number. Why is that important? It is because now two devices can have the same MAC address. MAC addresses are unique for all the devices. You can use this MAC address to provide access to your device only by preventing other connections.
Firstly, you need to find the MAC address of your computer, you can find it by the following steps:
- Open Command Prompt on your computer
- Type “ipconfig/all” and hit enter
- A list of details will appear and you need to look for the one that says “Physical Address”. This is your MAC address.
Keep this information handy as you might need it later to manually insert the MAC address and then follow these steps:
- Log into your router through its IP address: http://192.168.1.1/, or try using the http://10.0.0.1/ IP address.
- From the menu option available on the top, click on the “Advanced” tab.
- From the vertical menu present in the left-hand side, select “Network Filter”.
- The Mac Filtering page will now appear on your screen. Hover the mouse on “Configure MAC Filtering below” and then select the requirement that best fits your requirement. The two options which are available include “Turn MAC Filtering ON and ALLOW computers listed to access the network” and “Turn MAC Filtering ON and DENY computers listed to access the network.”
- After selecting the option, select the device from the drop-down menu of DHCP Client List where it says Computer Name
- Now click on the double left arrow tab, this will automatically fill the MAC address of your device. You also have the option of manually inserting the MAC address by the steps explained in the above section. You will need to do it if you select the option that says “Turn MAC Filtering ON and ALLOW computers listed to access the network”.
- Now click on “Save Settings”.
The router will now restart itself and will prevent any unauthorized access. If you find this process too complicated, you can use the Fing mobile application too for blocking unauthorized access.
2. Blocking Via Mobile Applications
Fing is an effective third-party app-store which is available for both the Android and iOS devices to block unauthorized access to your WiFi connection. The app is highly effective as it successfully blocks all the unrecognized devices even before they join your WiFi connections. Further, it sends a notification to the user to alert if an intruder is detected. Not only this, you can see the device of the intruder too. For using Fing, follow the step guide below:
- Download Fing from Play Store if you are using an Android device or the App Store if you are the iOS user.
- Open the downloaded app and tap on Refresh to have a look at the devices which are connected to your WiFi network.
- If you see an unauthorized device, select the device and then tap on “Manage this device”. You will find the Block Device” option, tap on it and then confirm your action once again to permanently block the device from ever accessing your WiFi connection.
On the basis of your comfort, you can choose any one of these methods for blocking an intruder. Make sure that you will permit recognized devices to access your WiFi network and stay safe in the digital setup.