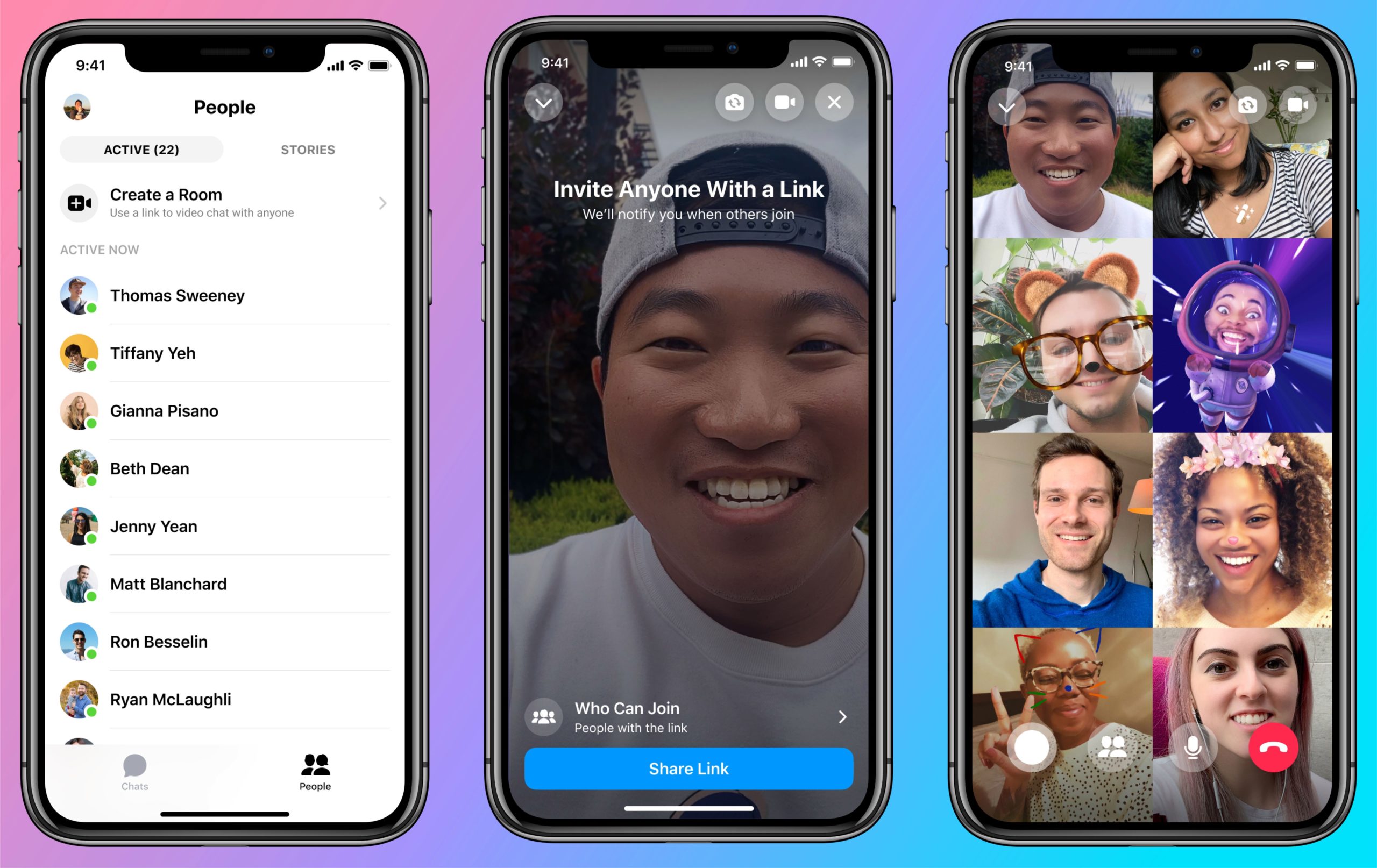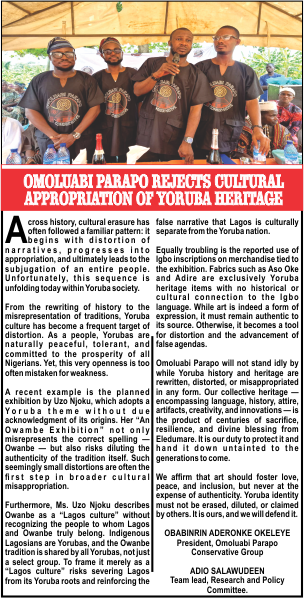
Facebook Messenger Rooms, Facebook’s video and audio conferencing feature is already being touted by many to replace the current leader in video conferencing, zoom. Is Facebook Messenger Rooms really a viable alternative To zoom?
This feature is very interesting but it could quickly become frustrating if you don’t know how to go about it.
You can use Messenger Rooms on mobile and desktop by downloading the Facebook/Messenger app or by using the browser on your device.
CREATE A ROOM
USING THE FACEBOOK APP
When you launch the app, it shows you the news feed by default. At the top of your news feed, you will see “Room” and underneath it, you will see “Create Room”. If you don’t see these options, that means you need to update your Facebook application.
To get started, Tap “Rooms” or “Create Rooms”. Both options will display the “Create Room” screen as shown below.
In the image above, you have 3 options: Room Activity, Who’s invited and Start Time.
- Room Activity
Selecting “Room Activity” will display the screen below:
Here, you can select any of the predefined activities listed, leave the default setting or Tap “New” to create a new activity.
If you want to create a new room activity:
tap the +New icon
Choose an “Emoji“ and tap the “Next” button
On the next screen labelled “New Room Activity” type a name/activity for the room
Tap the save button. You will be redirected to the “Create Room” screen to further select your preferences.
Under “Room Activity”, the name of your selected activity will be displayed
- Who is invited?
Tap “Who is invited”. It will show you the screen below with the options “Friends” and “Specific people”
Friends:
Select “Friends”
This option will allow all your friends on Facebook to join the room as soon as it’s created.
Tap the “Save” button.
Specific people:
This option will allow you to admit only specific people into the room.
Select “Specific people”
It will show your Facebook friends list.
Select the friend(s) you want to join Facebook Room by tapping on the box after their name.
Tap “Invite” If you want to invite people by sharing link, select “Skip” to skip this step.
Tap “Save”
To invite people by sharing a link:
Tap Skip instead of Invite, you will see the screen below:
Tap “Turn On” to allow anyone with the link to join whether they’re on facebook or not OR “Keep off” to allow only your selected friends to join.
You will be redirected to the “Create Room” screen to further select your preferences.
- Start time
You can start immediately or schedule for a later date or time. The default selection is “Now”. So, if you want to start immediately, simply Tap “Save” without changing the default option.
However, if you want to schedule it for a later time:
Select “Start time”
Update start date and start time
Tap “Save”
After setting all your preferences, Click “Create Room” to create the room.
It will show the screen below which allows you to Invite, Share, Edit, End Room. The screen also shows the people that are invited.
Once you’re done, select “Join Room” OR Go back to your News Feed, you will see the newly created room at the top of your screen
USING A BROWSER
Login to your facebook account
Go directly to messenger
Select the Video icon with the “+” sign.
It will pop up a page that will allow you to join the room
USING THE MESSENGER APP
Launch the Messenger App
Select “People” Tab at the bottom of your screen
Select “Create a Room” at the Top of Your Screen
Determine the people who can join your room by selecting “Edit” beside “Who can Join”
If you select “Only people on Facebook”, all your participants will be required to sign in on Facebook or Messenger and selecting “People with the link” will allow anyone, with or without a Facebook account, to join. Note that you can change this setting even while the call is ongoing.
You can toggle the camera on and off, see all participants, share screen and do much more.
Your invited friends will also see your room at the top of News Feed and can join from there. Once the call starts, anyone who joins through the link will be shown in the call. You can also keep inviting friends or sharing the link even when the cal is still on.
JOIN AN EXISTING ROOM
You can join by receiving invite on Facebook or by following the link sent.
If you’re invited to any room, you will see the room on top of your News Feed and you can join directly from there.
If you have a link, click on it. It will allow you to join the room whether you have a Facebook account or not.
If you have a Facebook account, kindly login. If not, enter your name and “Join as a guest”
You can also see a list of all the people in the room.
If there’s any Facebook feature you will like us to write about, kindly drop it in the comments section below or send a mail to admin@tribuneonlineng.com.
WATCH TOP VIDEOS FROM NIGERIAN TRIBUNE TV
- Let’s Talk About SELF-AWARENESS
- Is Your Confidence Mistaken for Pride? Let’s talk about it
- Is Etiquette About Perfection…Or Just Not Being Rude?
- Top Psychologist Reveal 3 Signs You’re Struggling With Imposter Syndrome
- Do You Pick Up Work-Related Calls at Midnight or Never? Let’s Talk About Boundaries