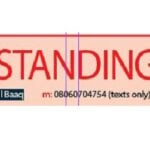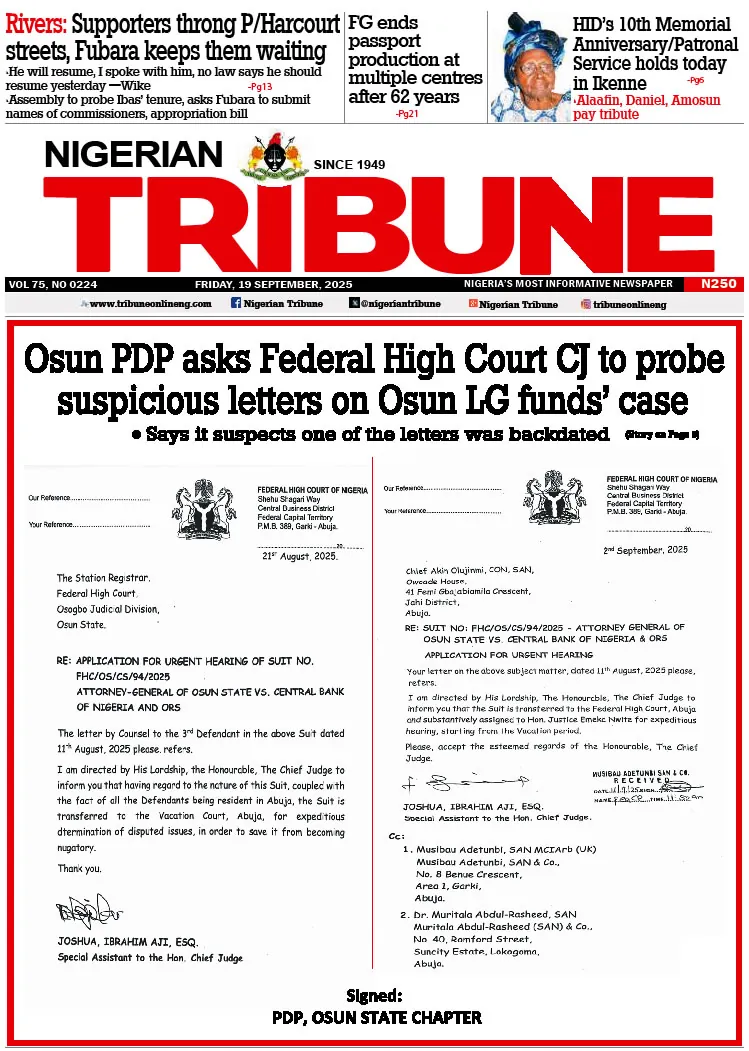The world of DS4Windows (DualShock4Windows) settings might be confusing at first, but with the appropriate setups, you can improve your gameplay considerably. Take full advantage of your DS4 controller with these settings, whether you prefer first-person shooter games, racing games, or greater control. Let us see 9 effective ways.
- 1. Optimizing Gyro Sensitivity for Driving Games
- 2. Configuring Two-Stage Triggers for Enhanced Control
- 3. How to Adjust Joystick Sensitivity for Optimal FPS Gameplay
- 4. Turning Your Gyro into a Mouse: Setup and Tips
- 5. Activating Touchpad Toggle for Seamless Mouse Emulation
- 6. Setting Up Steering Wheel Emulation for Driving Games
- 7. Setting Up UDP Server for Real-Time Gamepad Status
- 8. Optimizing DS4Windows Settings for Enhanced FPS Gameplay
Optimal Settings for DualShock4Windows: A Complete Guide
1. Optimizing Gyro Sensitivity for Driving Games
- To access the Profile tab, launch DS4Windows.
- To modify or create a new profile, choose the one you wish to change.
- Click on the Gyro tab in the profile settings.
- Make sure the Sixaxis Z and X dead zones are set to appropriate numbers (e.g., 0.08 or 0.10). To prevent the gyro from becoming inoperable, do not set them too high.
- To maneuver the LS X-axis, set the Gyro to control it.
- Adjust the Sixaxis X Anti-Deadzone to remove any dead zone in the game, if necessary (start at 0.10 and go up or down depending on how the game reacts).
- The profile may be saved and applied.
2. Configuring Two-Stage Triggers for Enhanced Control
- Select the Profile tab while DS4Windows is open.
- Make a new profile or choose the one that is currently active.
- Select Two Stage Triggers from the Triggers tab.
- Select the trigger that you wish to change(L2 or R2)
- For example, in mild acceleration, set the Soft Pull action on the first trigger push.
- For a full push (such as abrupt braking or acceleration), set the Full Pull action.
- Pick the Normal, Exclusive, Hair Trigger, Hip Fire, or Hip Fire Exclusive Two-Stage Mode that best fits your requirements.
- The profile may be saved and applied.
3. How to Adjust Joystick Sensitivity for Optimal FPS Gameplay
- To access the Profile tab, launch DS4Windows.
- Make a new profile or choose your favorite.
- Open the Profile Settings and select the Sticks tab.
- The Left Stick (LS) and Right Stick (RS) sensitivity levels can be changed to suit your preferences. If you want faster response times, turn up the sensitivity.
- Try enhancing your aim using Custom or Enhanced Precision output curves, or play around with the parameters on the sticks’ output curves.
- The profile may be saved and applied.
4. Turning Your Gyro into a Mouse: Setup and Tips
- Select the Profile tab while DS4Windows is open.
- Pick out a profile or make one.
- On the profile settings, select the Gyro tab.
- Select “As Mouse” under the Gyro option.
- For better control, set the Smooth Weight to 0.500. This will improve the gyro’s response.
- The profile may be saved and applied.
5. Activating Touchpad Toggle for Seamless Mouse Emulation
- To access the Profile tab, launch DS4Windows.
- Pick out a profile or create one.
- Then navigate to the Touchpad tab.
- Switch on the option to use the touchpad as a mouse.
- Press the PS button to activate or deactivate the touchpad by selecting the Enable Touchpad Toggle option.
- The profile may be saved and applied.
6. Setting Up Steering Wheel Emulation for Driving Games
- To access the Profile tab, launch DS4Windows.
- You may choose to utilize an existing profile or make a new one just for racing games. If someone from an iOS background, they should use delta emulator games to get a similar experience like racing games on DS4Windows.
- Within the profile settings, navigate to the Options screen.
- Activate the feature that simulates a steering wheel.
- After establishing the left/right 90-degree angles and the wheel center point, calibrate the driver.
- To comply with the game’s specifications, change the steering wheel range.
- The profile may be saved and applied.
7. Setting Up UDP Server for Real-Time Gamepad Status
- To access the Settings tab, launch DS4Windows.
- Turn on the option for UDP servers.
- In local usage, the default listen address is 127.0.0.1.
- Choose UDP Port (26760 is the default port).
- DS4Windows can be saved and restarted as needed.
8. Optimizing DS4Windows Settings for Enhanced FPS Gameplay
- To access the Profile tab, launch DS4Windows.
- For first-person shooter games, choose or make a profile.
- To increase your aim, change the right stick’s output curves to Enhanced Precision.
- Go into the DS4Windows and in-game settings and adjust the sensitivity of the right stick too.
- To cut down on input latency, make sure VSync is off in your game settings.
- The profile may be saved and applied. In case, you need an ocean of games that come with FPS features, then you should try trollstore download to get all iOS games on windows pc with PS5 Controller with the help of DS4Windows. It’s the best tweak for Trollstore gamers out there.
Conclusion
Ultimately, you will have more control and accuracy over your gaming experience and a far better gaming experience if you optimize your DS4Windows setup. Whether your gaming preference is fast-paced shooters or deep role-playing games, you can customize your controller’s performance by following the nine guidelines in this tutorial. Always remember to try out several options to see what suits you the best. You can take your gameplay to new levels by maximizing the capabilities of your DualShock 4 controller with the correct configuration.
WATCH TOP VIDEOS FROM NIGERIAN TRIBUNE TV
- Relationship Hangout: Public vs Private Proposals – Which Truly Wins in Love?
- “No” Is a Complete Sentence: Why You Should Stop Feeling Guilty
- Relationship Hangout: Friendship Talk 2025 – How to Be a Good Friend & Big Questions on Friendship
- Police Overpower Armed Robbers in Ibadan After Fierce Struggle